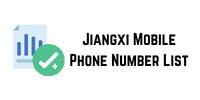Introduction
Are you struggling with adjusting the maximum value of the vertical axis in your Excel data charts? In this article, we will guide you through . The steps to easily customize the vertical axis to display your data effectively.
Adjusting the Vertical Axis
When working with Excel data, it is essential Colombia TG Number Data to ensure that your charts accurately represent the information you want to convey. One common issue that users face is the default settings of Excel charts, which may not always display the data in the most optimal way. To adjust the maximum value of the vertical axis, follow these simple steps:

- Select the Chart: First, select the chart in which you want to adjust the vertical axis.
- Right-click on the Vertical Axis: Right-click on the vertical axis to open the formatting options.
- Choose Format Axis: From the dropdown menu, select “Format Axis” to access the axis formatting settings.
- Adjust Maximum Value: In the Axis Options tab, you will find the option to set the maximum value of the vertical axis. Enter the desired maximum value to customize the axis according to your data range.
- Apply Changes: Once you have adjusted the maximum value, click “OK” to apply the changes to your chart.
By following these simple steps, you can Vietnam Phone Number List easily adjust the maximum value of the vertical axis in your Excel data charts, allowing you to display your data accurately and effectively.
Conclusion
In conclusion, customizing the vertical axis in Excel data charts is a crucial step in ensuring that your data is presented clearly and effectively. By adjusting the maximum value of the vertical axis, you can customize your charts to better represent your data range. With these simple steps, you can easily enhance the readability and impact of your Excel data charts.